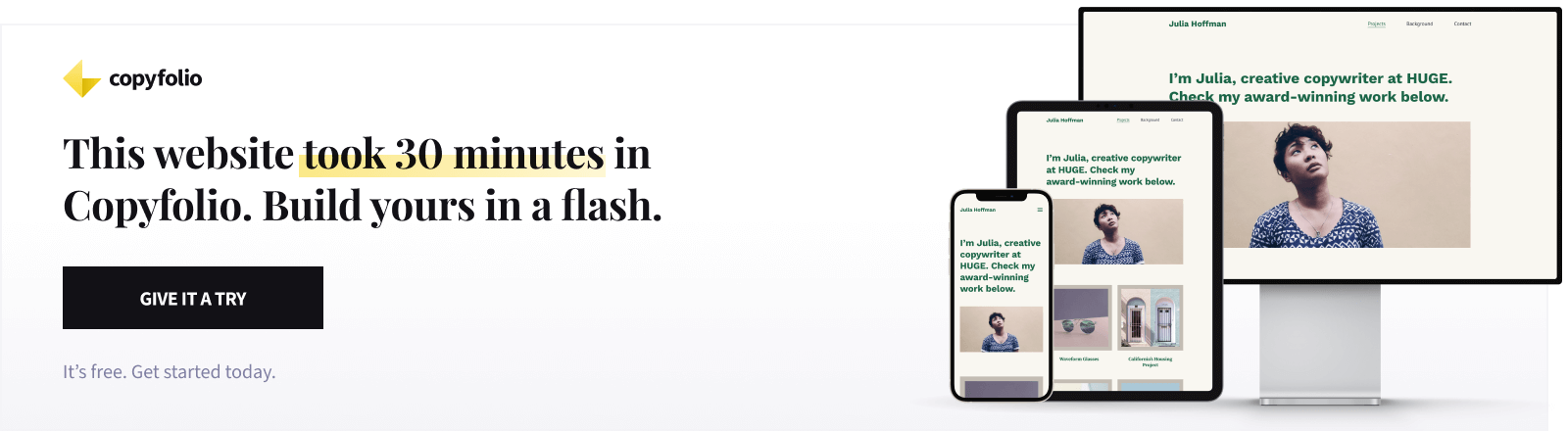Explore Copyfolio Premium & Build A Powerful Portfolio Website
Since you’re here, building a portfolio website with Copyfolio must have piqued your interest. And while you can build a fully functioning, responsive site with the Free plan, you can create something really powerful if you join Premium.
In this post, we’ll show you all the Copyfolio Premium features, illustrated with GIFs so you can see how they work in action. This way you’ll get a better idea of what you can really do with this website editor.
✨ Explore the features:
- Project publishing
- Custom pages
- Premium sections
- SEO settings
- Changing color palettes
- Switching font presets
- Custom URL ending
- Buying or connecting a domain
- Removing the Copyfolio branding
Project publishing
The projects and work samples you showcase are the backbones of your portfolio website. Adding them is really easy on Copyfolio: click the “Add project” button in the dedicated section, and choose from one of the three project types.
You can create a case study page, upload a PDF, or add an external link. In each case, we’ll add a thumbnail image with a title for it in the projects section. When someone clicks on them, they all open in a new tab, regardless of the type.
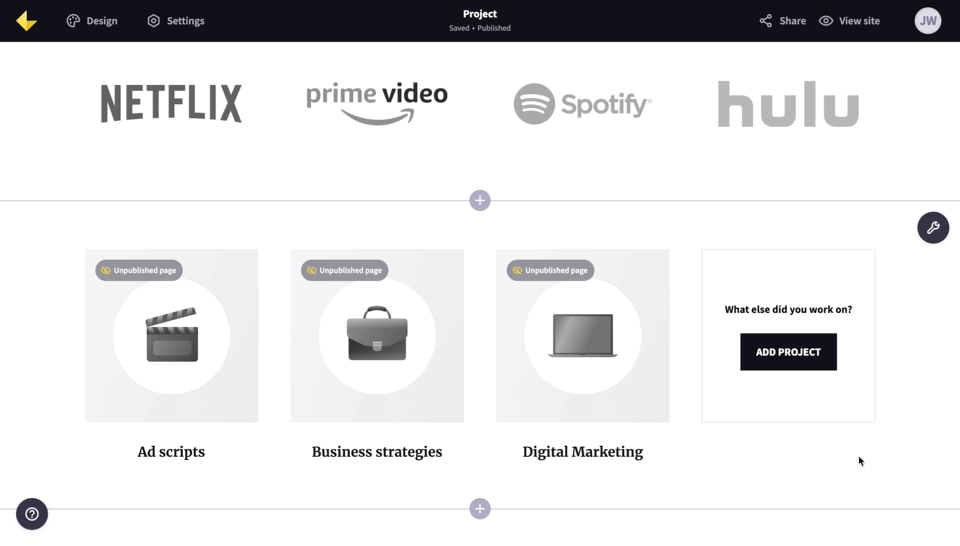
With Copyfolio Premium, you can add and publish an unlimited number of projects. You don’t have to worry about storage limits or any other constraints. To publish a project, simply click on the bubble in the upper left corner of the thumbnail.
Coming up: soon you’ll be able to add descriptions for each project. You have all the space on case study pages, but external links and PDF might need a little more explanation.
Custom pages
By default, your starter site on Copyfolio comes with 3 pages: your homepage, and usually and about, and a contact page. But that doesn’t mean you’re limited to those.
A lot of writers, marketers, and social media professionals love adding things like a services page or a dedicated page for their resume.
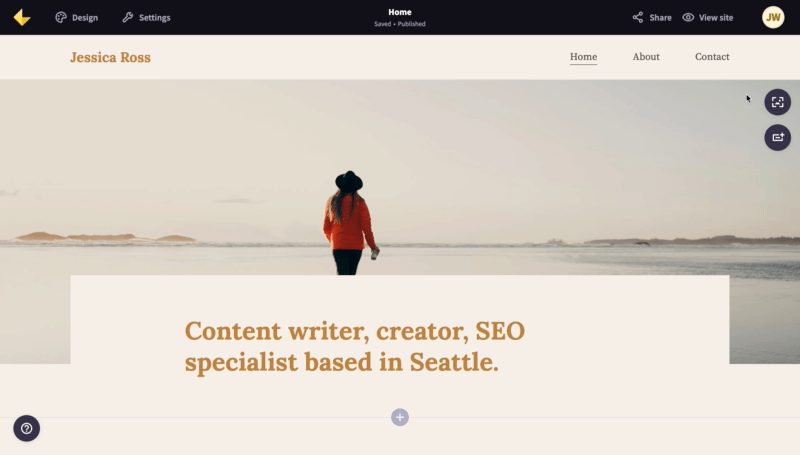
As a Premium member, you can have more than the basic 3 pages, adding them easily with a button in the menu bar.
You can also use our handy page presets if you want to create pages even faster. They come with preset sections that give you an idea of how to fill them the best. All you have to do is upload your own images and update the copy.
Coming up: a blogging feature is on its way to Copyfolio! With that, you’ll be able to add a blog page and start creating content on your personal website.
Premium sections
The main principle of Copyfolio is that you can try all of the Premium features before upgrading. You just won’t be able to save them (so you get a preview), or the Premium elements won’t show up on your live site.
That’s how Premium sections work too. You can add them to your site, fill them out, and check how they look. But as long as you’re on the free plan, they’ll be hidden from your live site, only visible to you, in the editor.
Now let’s see what these Premium sections are.
Services section
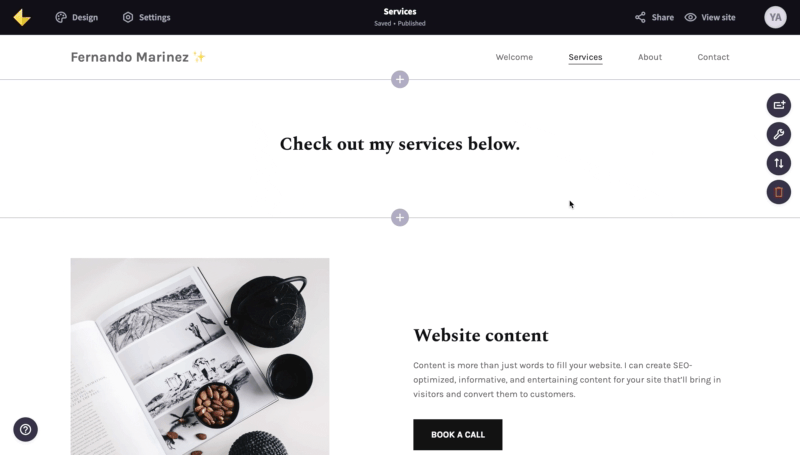
This first section is here to help you showcase your services if you’re a freelancer —or areas of expertise if you’re not.
It gives you a 2-4 column layout, with images at the top. You can browse on Unsplash if you don’t have pictures on hand, or remove them altogether from the section settings if you’d like.
You can easily add or remove services, and drag-and-drop them to their desired place.
Logo wall section
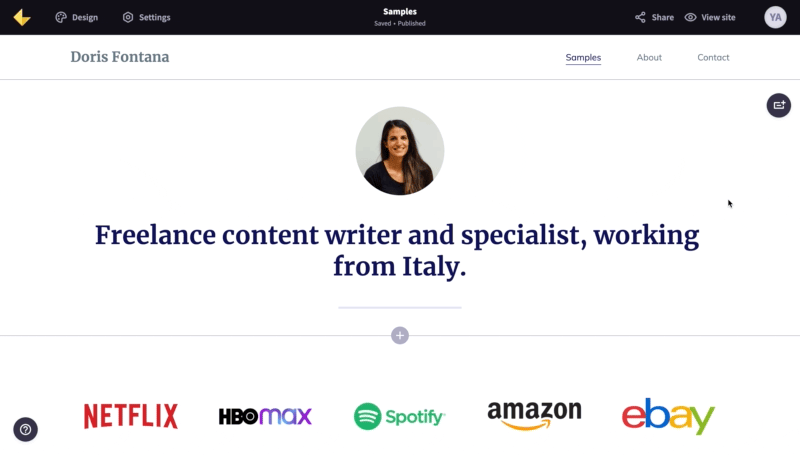
Showcasing logos of your previous clients or employers can be very impressive. Especially if you’ve worked with some well-known brands before. But pulling it off without having access to fancy design software is not the easiest.
And you don’t want dodgy-looking logos that are all over the place on your website, right?
With Copyfolio’s logo wall section, you can display 3-5 logos professionally without any image editing. All you have to do is find the logos (ideally as PNG files with transparent backgrounds) and upload them into the section.
We’ll automatically shrink them to a uniform size for you so they’re laid out perfectly in a line.
And if you want them to match the style of your site too, you can choose the “Uniform colors” option in the section settings. With that, the colors will take on the color palette your site has, blending them with the rest of your site nicely.
SEO settings
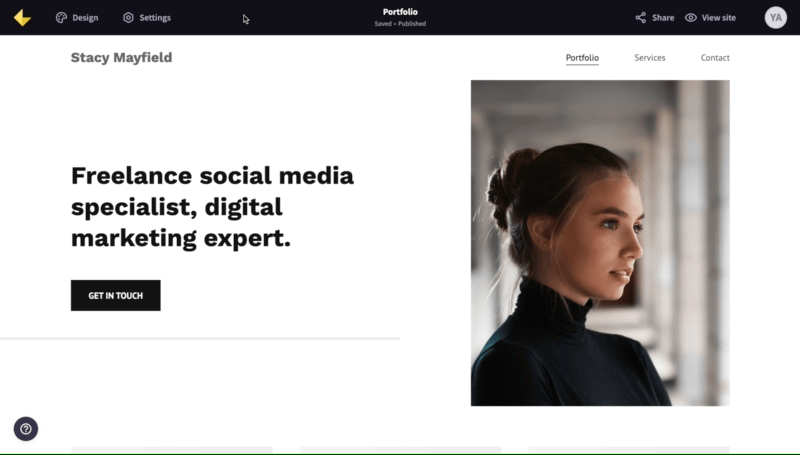
Working in the digital space, you’ve probably heard of search engine optimization. It’s when you take steps to help your site or page show up amongst the first results of Google, Bing, and other search engines.
There are best practices you can follow when writing your copy: adding keywords, using headings, etc. But other elements are a little more technical, like the metadata of your site.
Customizing and optimizing the meta description, meta title, and URL slug of every page is essential for strong SEO. And as a Copyfolio Premium member, you can easily do that for your site.
You can also set a social media preview page for each page that shows up when you share it somewhere —and alt text for your images as well.
Changing color palettes
The colors you use on your website are crucial in how it looks overall. If there are too many colors on a page, it could end up looking messy and unprofessional.
That’s why Copyfolio works with color palettes created by our lead designer. They each have four harmonizing colors that determine the way certain elements appear on the entire website.
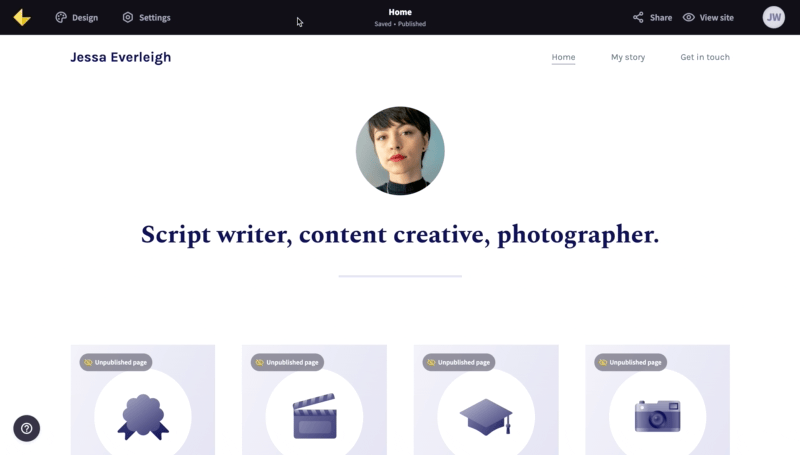
Thanks to that you don’t have to worry about setting them yourself everytime. Or question whether they’re going to look good together or not.
Every template has a default color palette assigned to it —but if you’ve upgraded your plan, you can use any of them for any of the templates.
Switching font presets
The same goes for fonts and their sizing. If you tried to set them yourself everywhere on your site, you’d be bound to make a mistake at some point. And it might just be one text box out of place, but even that can make the site feel inconsistent.
To make setting your fonts as effortless as the colors, you can choose from font pair presets that our designer put together. They each have a heading and paragraph font assigned, and their sizing is set for you as well.

If you’re a Premium member, you can switch your template’s default font preset to any of the others in the list.
Custom URL ending
You can click on any link —but you’re way more likely to click on one that doesn’t end in wklxjmfjs, right? In Copyfolio, everyone gets a link assigned that starts with copyfol.io/v/ and ends with a randomized string of letters.
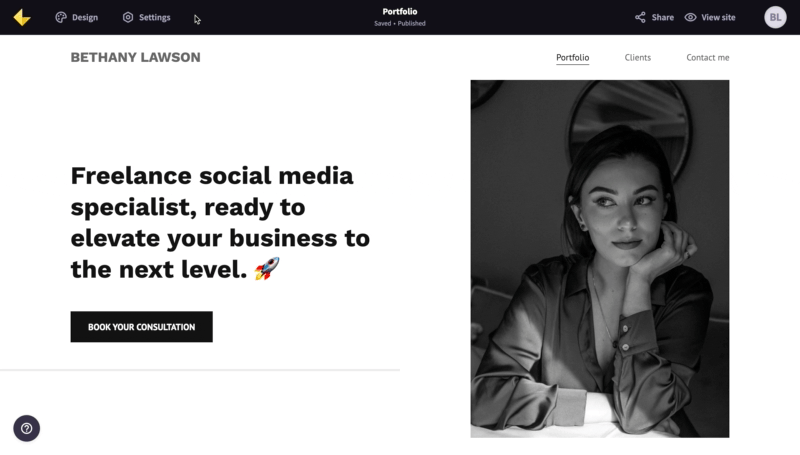
As a Premium member, you can customize that URL ending, so it looks something like this: https://copyfol.io/v/dorka
It’s easier to remember and looks more professional.
Buying or connecting a domain
What’s even more professional however, is a custom domain. That means not even having copyfol.io in the link of your site, but customizing it completely.
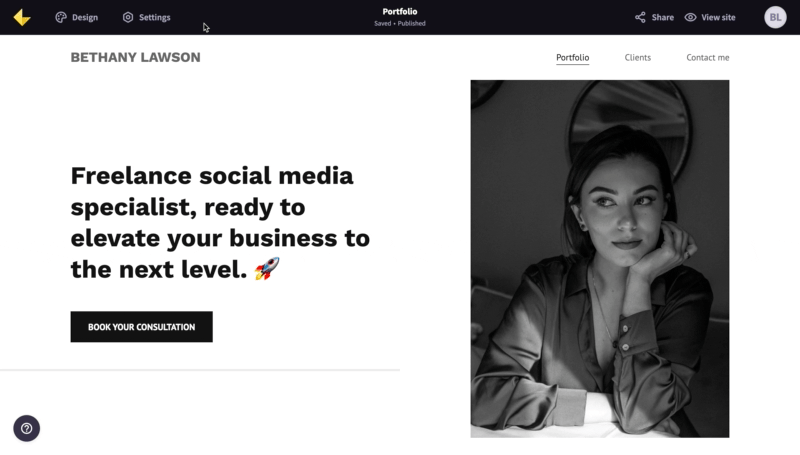
With Copyfolio Premium, you can buy a domain name right in Copyfolio. It’ll be automatically set up and connected to your site, so you won’t have to do anything. You buy it for a year and it’ll automatically renew.
Or if you have a domain already, you can connect that one instead. It’s a tad bit more complicated, as you’ll have to edit things on your domain provider’s site. But once it’s done, it’ll work just as smoothly.
Removing the Copyfolio branding
Let us ask you a quick question. If you have a site on Copyfolio, have you noticed the little “Made with Copyfolio” banner in its lower right corner?
By default, it’s up on your site both in the editor and the live view, and when someone clicks on it, they land on Copyfolio’s main page.
Most of our users don’t care too much about it, or are even proud to leave it up. But as a Premium user, you of course have the choice to remove it if you want. All you have to do is open the Settings panel, click on “Branding” and switch the toggle.
Take Copyfolio for a spin, try these features and build a portfolio website easily
If you’re not a Copyfolio Premium member yet, or don’t even have a site with us, now is the time to change that.
Sign up for a free account with Copyfolio and try out all of these features. Before you upgrade, you’ll only be able to preview them though —or you can try them, but they won’t show up on your live site.
If you decide to go Premium, you can get a monthly subscription for $15/month —or save $72 with the Yearly plan. It’s $108/year, which would come to only $9/month if you break it down.
Invest in your site, invest in your career, invest in yourself. We’re here to cheer you on along the way.